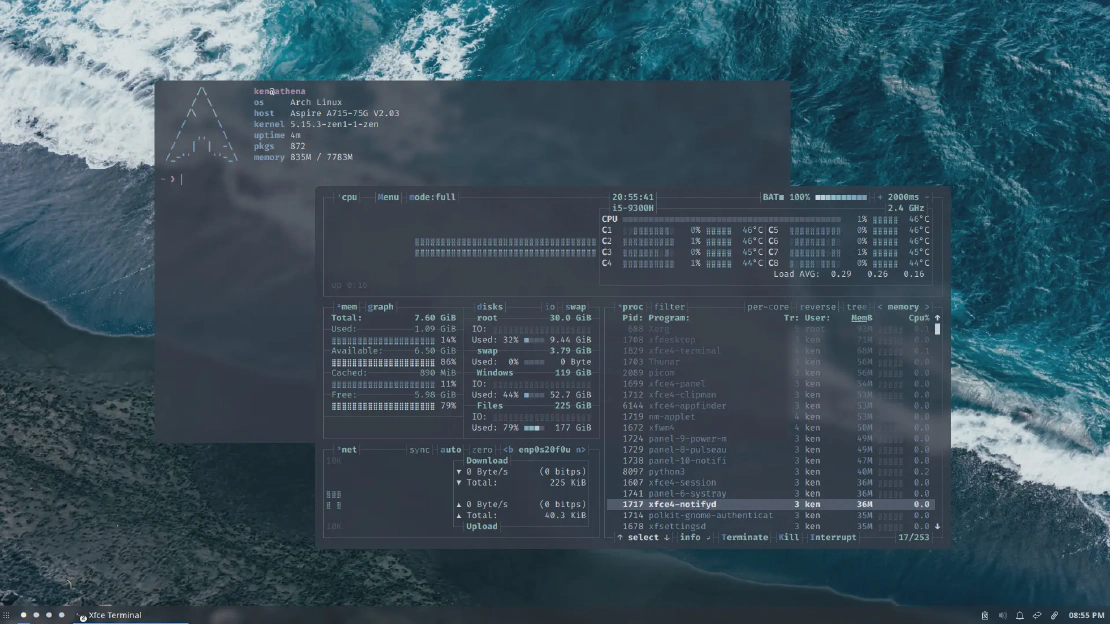This post started out as a note to keep track of the packages I installed in
Arch Linux (BTW). Then I realised there’s no comprehensive guide on setting up
Arch after getting a working GUI/DE. This post aims to fill that role. I won’t
be including any installation instructions for Arch itself, as there’s a
plethora of guides out there. If you’re using another distro, feel free to skip
the Arch specific sections, only some of it is distro specific. Some of it might
be preconfigured in your distro, like trackpad gestures and zRAM. I plan on
keeping this post updated.
I’m using an Acer Aspire 7 A715-75G laptop which comes with an Intel i5 9300H,
NVIDIA GTX 1650, 8GB RAM and 512GB nVME. For AMD-specific packages, check out
the Arch Wiki. Only Intel and NVIDIA packages will be listed here.
Table of Contents
Base Install
The following packages will take care of the base system with
Zen kernel, XFCE, LightDM, NetworkManager and Pipewire:
base base-devel linux-zen linux-zen-headers linux-firmware intel-ucode btrfs-progs efibootmgr git
sof-firmware pipewire pipewire-alsa pipewire-pulse pipewire-jack wireplumber pavucontrol
networkmanager network-manager-applet
xorg xfce4 xfce4-goodies lightdm lightdm-gtk-greeter lightdm-gtk-greeter-settings shared-mime-info-gnome noto-fonts noto-fonts-emoji noto-fonts-cjk
Feel free to replace components as per your preference.
I also install the following packages which you can check out:
gvfs-mtp nemo nemo-fileroller nemo-preview neovim firefox vlc stow tmux rate-mirrors fd fzf
For the bootloader, I prefer systemd-boot to GRUB. Set the following boot
options regardless of the bootloader:
quiet splash audit=0 nowatchdog nmi_watchdog=0
Run the following snippet to install yay, a
pacman wrapper with AUR support:
git clone https://aur.archlinux.org/yay-bin.git ~/yay-bin
cd ~/yay-bin
makepkg -si
cd ~
rm -rf ~/yay-bin
GPU Drivers
- Intel:
mesa vulkan-intel intel-media-driver
- NVIDIA:
nvidia-dkms libva-vdpau-driver-vp9-git
- Hybrid Graphics: All the above +
optimus-manager optimus-manager-qt
Note: Uninstall xf86-video-vesa so that modesetting drivers are used for
Intel.
By running optimus-manager-qt, you can choose between iGPU, dGPU, or hybrid
mode. For more info, refer to the
Optimus Manager Wiki.
Hardware Acceleration in Firefox
Set the following flags in about:config:
media.ffmpeg.vaapi.enabled: truemedia.ffvpx.enabled: falsemedia.navigator.mediadatadecoder_vpx_enabled: truemedia.rdd-vpx.enabled: false
Trackpad Gestures
Paste the following contents to /etc/X11/xorg.conf.d/30-touchpad.conf:
Section "InputClass"
Identifier "touchpad"
Driver "libinput"
MatchIsTouchpad "on"
Option "Tapping" "on"
Option "ClickMethod" "clickfinger"
Option "NaturalScrolling" "true"
Option "AccelProfile" "adaptive"
Option "TappingButtonMap" "lrm"
EndSection
Theming
Packages: qt5ct kvantum-qt5
QT apps look bad out of the box with GTK DEs. To fix this, open kvantum-qt5
and set a theme. Now open qt5ct and set Style to kvantum and configure your
fonts and icon themes.
I use the Qogir theme, which is a fork of the now unmaintained Arc theme.
Packages: qogir-gtk-theme-git kvantum-theme-qogir-git qogir-icon-theme
Undervolting Intel CPUs
NOTE: This only applies for 4th to 10th gen Intel CPUs. For AMD and older
Intel CPUs, checkout the
Undervolting CPU article in
the Arch Wiki.
Packages: intel-undervolt stress glmark2
Undervolting means lowering the voltage that the CPU is using, as the stock
voltage is almost always higher than what’s needed. Undervolting leads to a
reduction in CPU temperatures, which then leads to less throttling, more
performance, and a quieter machine. It also reduces battery consumption.
-100mV is a good place to start. Open /etc/intel-undervolt.conf and make these
modifications:
undervolt 0 'CPU' -100
undervolt 1 'GPU' -100
undervolt 2 'CPU Cache' -100
undervolt 3 'System Agent' -100
undervolt 4 'Analog I/O' -100
Now run sudo intel-undervolt apply. You can confirm it by running
sudo intel-undervolt read. sudo intel-undervolt measure gives you the
current power consumption. To ensure system stability, run stress tests.
Run glmark2 & stress --cpu $(nproc --all) --io 2 --vm 2 and open your web
browser, use it for a minute or two. If your system freezes, your CPU/GPU is not
getting enough power. Force reboot and reduce your undervolt by 5mV (-100mV to
-95mV) and re-run the tests. Repeat till it’s stable.
You can also undervolt further if the system is fully stable at -100mV by
increasing the undervolt in increments of 5mV (-100mV to -105mV). When your
system eventually freezes, go back one step. I like to leave it at -100mV.
Run sudo systemctl enable --now intel-undervolt to make the undervolt
persistent.
zRAM
Packages: zram-generator
We’re downloading more RAM, bois.
zRAM is essentially swap that lives in the RAM. RAM is exponentially faster than
even modern nVMEs, allowing much faster swapping compared to storage backed
swap. zRAM provides a compressed block device in RAM. It comes at a cost of CPU
cycles due to compression, but modern CPUs and compression algorithms make this
cost negligible.
Open /etc/systemd/zram-generator.conf and paste the following content:
[zram0]
zram-size = min(ram / 2, 8192)
compression-algorithm = zstd
This creates a zRAM device that’s 50% of your actual RAM capacity (capped at
8GB) and sets zstd as its compression algorithm. People usually go for lz4,
but zstd has seen many improvements recently and is a good option.
Out-Of-Memory Killer
Desktop Linux sucks under high memory pressure. The system just freezes up for
me at around 70% memory usage on the stock kernel. Zen makes this much better,
and we can improve it further by setting up an OOM daemon. I use systemd-oomd.
Run sudo -E systemctl edit user@service and copy the contents:
[Service]
ManagedOOMMemoryPressure=kill
ManagedOOMMemoryPressureLimit=50%
Run sudo -E systemctl edit user.slice and copy the contents:
[Slice]
ManagedOOMSwap=kill
Append the following to /etc/systemd/system.conf:
DefaultCPUAccounting=yes
DefaultIOAccounting=yes
DefaultMemoryAccounting=yes
DefaultTasksAccounting=yes
Append the following to /etc/systemd/oomd.conf:
[OOM]
SwapUsedLimitPercent=90%
DefaultMemoryPressureDurationSec=20s
Finally, run sudo systemctl enable --now systemd-oomd to enable the daemon.
You can test it by running systemd-run --user tail /dev/zero and monitoring
the memory usage using a resource monitor.
The above configs were taken from this
Reddit post,
which was in turn taken from the
Fedora defaults.
CPU Frequency Scaling
Packages: auto-cpufreq-git
auto-cpufreq intelligently scales
CPU frequencies and supports both Intel and AMD CPUs. Installation is as simple
as installing the package and enabling the service:
sudo systemctl enable --now auto-cpufreq
The author of auto-cpufreq suggests not to use TLP along with it, but you could
disable all CPU-related options in TLP and use both. I don’t use TLP as it gives
many issues for me such as Wi-Fi and audio.
Runtime Power Management
Runtime power management can be enabled for devices using the following command:
sudo find /sys -regex '.*?power/control$' ! -path '*usb*' -exec bash -c 'echo on > {}; echo auto > {}' \;
The kernel exposes runtime PM settings for devices via a sysfs file
(/sys/devices/…/power/wakeup). Writing “on” to it disables runtime PM and
writing “auto” enables it. The above command enables it for all devices except
ones connected through USB. If you want to leave a certain device untouched, you
can exclude it. For example, to exclude wlp8s0, add ! -path '*wlp8s0*' to
the command.
To automate this, create /etc/systemd/system/powersave.service and copy the
following contents:
[Unit]
Description=Powersave auto tune
After=suspend.target
After=hibernate.target
After=hybrid-sleep.target
[Service]
Type=oneshot
ExecStart=/usr/bin/bash -c "find /sys -regex '.*?power/control$' ! -path '*usb*' -exec bash -c 'echo on > {}; echo auto > {}' \\\;"
[Install]
WantedBy=suspend.target
WantedBy=hibernate.target
WantedBy=hybrid-sleep.target
WantedBy=multi-user.target
Run sudo systemctl enable --now powersave.service. Thanks to
@kerneltoast for this script.
I/O Scheduler
Arch Wiki suggests none for NVMe drives, mq-deadline for SSDs and eMMCs, and
bfq for traditional HDDs.
Create a file /etc/udev/rules.d/60-ioschedulers.rules and paste the following
content:
# set scheduler for NVMe
ACTION=="add|change", KERNEL=="nvme[0-9]n[0-9]", ATTR{queue/scheduler}="none"
# set scheduler for SSD and eMMC
ACTION=="add|change", KERNEL=="sd[a-z]*|mmcblk[0-9]*", ATTR{queue/rotational}=="0", ATTR{queue/scheduler}="mq-deadline"
# set scheduler for rotating disks
ACTION=="add|change", KERNEL=="sd[a-z]*", ATTR{queue/rotational}=="1", ATTR{queue/scheduler}="bfq"
Changes will be performed after a reboot or running sudo udevadm trigger.
Zen kernel tunes I/O schedulers so there’s no need to touch anything else.
AUR Optimizations
Create ~/.makepkg.conf and copy the following contents:
#!/hint/bash
CFLAGS="$(echo $CFLAGS | sed 's/-march=x86-64 -mtune=generic/-march=native/')"
CXXFLAGS="$CFLAGS -Wp,-D_GLIBCXX_ASSERTIONS"
RUSTFLAGS="-C opt-level=2 -C target-cpu=native"
MAKEFLAGS="-j$(nproc)"
COMPRESSZST=(zstd -c -z -q --threads=0 -)
COMPRESSXZ=(xz -c -z --threads=0 -)
This enables some compiler optimization flags which results in a faster binary
that’s optimized for your CPU. It also speeds up compile and install times for
AUR packages by using all available threads.
Conclusion
I hope you’ve benefitted from these tweaks. If you have any suggestions, please
message me via mail or
Signal and I’ll add them.